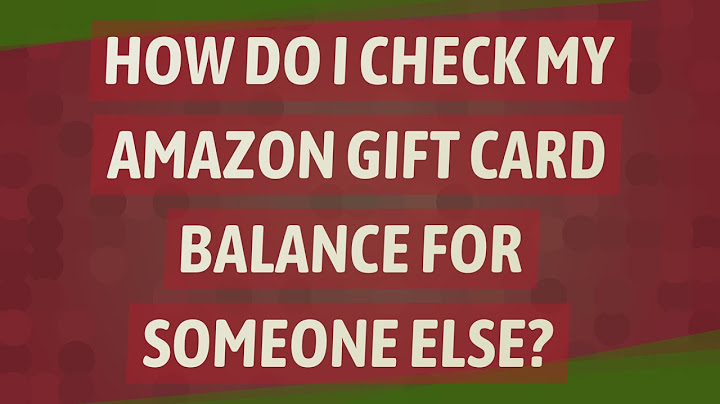Having to decide what apps, photos, or videos to delete in order to free up storage space on your Galaxy device is frustrating. While your device comes with internal storage, you may be looking for more if you're an avid photographer or gamer. Fortunately, many Samsung devices allow you to use expandable memory to give you up to 1TB of extra space. Show
Not all phone models support the use of SD cards. If your device doesn't support an SD, consider using Samsung Cloud to expand your storage space.  Setting up your SD cardHow do I install an SD card? Click to Expand Please note: not all phone models support SD cards. For extra storage space, consider using Samsung Cloud Devices with a fixed battery 1 You will have received an ejector PIN in the box with your device. Insert the PIN into the hole in the side of the SIM tray. It will pop open  2 Have a look at your SIM tray. Some SIM trays will be able to use two SIMs or one SIM and an SD card, some will be able to use two SIMs and others will only be able to use one SIM. The example below is a hybrid SIM tray that can use two SIM cards or one SIM and an SD card. There will be indicators on the SIM tray detailing where the SD card can go.  3 Place the SD card in the tray with the gold-coloured contacts facing down
 3 Carefully slide your SD card into the slot at the top of the device Please note: the SD card slot is on the bottom and the SD card slot is directly above it. Make sure that the SD card goes into the right slot  4 Replace the battery by sliding it back into the battery compartment on the back of the device. Once the battery is in the compartment, press it down gently. Make sure that the contacts on the battery and device align  5 Place the back cover back onto the device and press down around each edge until it clicks into place How do I format an SD card? Click to Expand If this is the first time you are using this SD card, you should format it. This will make sure that it is setup correctly. Formatting an SD card may also help if you're having persistent issues setting up or using your external memory. Formatting an SD card will permanently wipe any data that you have stored on it. Make sure that any files you want to keep are backed up before formatting your SD card. 1 Open the Settings app  2 Tap Device care  3 Tap Storage  4 Tap Advanced  5 Tap SD card  6 Tap Format  7 Tap Format SD card  Where can I find files saved to my SD card? Click to Expand The My Files app makes finding everything you have saved to your device easy. Your files will be automatically separated into categories based on their type as well as where they are saved. 1 Swipe up on your home screen to access your apps  2 Tap on the My Files app. By default, this will appear in the folder named Samsung  3 Tap SD card 
Using your SD cardHow do I move files to my SD card? Click to Expand Once you have an SD card installed in your device, freeing up space is easy. All you have to do is move some files across, giving you extra space in the internal storage of your device. 1 Open the My Files app. By default, the My Files app will appear in the Samsung folder  2 Tap on the category of file you want to move  3 Tap the folder where the files you want to move are stored  4 Tap the more options icon. It will appear as three dots in the upper right corner  5 Tap Edit  6 Tap each file you want to move. You can also tap All to select all files  7 Tap the Move icon  8 Press the < button until you return to the main page of the My Files app  9 Tap SD card  10 Tap on the folder you want to move the file to  11 Tap Move here  How to move images to your SD card using the Gallery Click to Expand 1 Open the Gallery app.  2 Tap on Albums.  3 Tap on the Options icon.  4 Tap on Create album.  5 Tap on Internal storage.  6 Tap SD card.  7 Choose a name for the album. 8 Tap Create.  9 Return to Pictures and press and hold on the image you want to move until a tick appears.  10 Tap the More options icon.  11 Tap the Move to album.  12 Navigate to the new album to move your photo.  13 Your images will be moved to the SD card.  Pease note: For future use, all albums that save to the SD card are indicated by a small SD card image in the bottom left corner of the album. How to move apps to your SD card Click to Expand There are thousands of incredible apps on the Galaxy Store and the Play Store, offering everything from productivity to games. Some apps only take up a tiny amount of space but intensive apps like 3D games can quickly use up your internal storage. To free up some space on your device you may be able to move your apps onto an SD card. Please note: not all apps support SD card use. If you are unable to follow the steps below, the app you are trying to use may not be compatible. Some apps that can move to SD cards leave some data in your internal storage. This is not an error. If data has been left on your internal storage, then it is needed for the app to function correctly 1 Open the Settings app  2 Tap Apps  3 Tap the app that you want to move  4 Tap Storage  5 Tap Change Please note: if you do not see the change option, it may not be possible to move this app to an SD card  6 Tap SD card  7 Tap Move  How do I save my contacts to an SD card? Click to Expand Your contacts don’t take up much room on your device and shouldn't be moved to free up storage space. Moving contacts to an SD card allows you to quickly move your address book to another device or create a backup for emergencies. 1 Open your Contacts app  2 Tap the menu icon. It will appear as three lines in the upper left of the screen  3 Tap Manage contacts  4 Tap Import or export contacts  5 Tap Export  6 Tap SD card  7 Tap Export  Can I set files to save to my SD card automatically? Click to Expand Setting files to save to your SD card automatically saves you from having to move them yourself. It is not currently possible to set everything you do on your device to save to an SD card, however there are some apps that allow this functionality. Setting your photos to save to an SD card automatically 1 Open the Camera app  2 Tap the settings cog  3 Tap Storage location  4 Tap SD card  Setting internet downloads to save to an SD card automatically 1 Open the Internet app  2 Tap the menu icon. It looks like three lines in the bottom right of the screen. You may have to drag the screen up to see the menu option  3 Tap Settings  4 Tap Sites and downloads  5 Tap Save downloaded files to  6 Tap SD card 
TroubleshootingMy SD card isn't recognised Click to Expand 1 Remove, clean and reinstall your SD card
2 If your SD card still isn't working, try testing it in another mobile device. If the SD card works in a different device, there may be something stopping it from working in your primary mobile device. If the SD card isn't working in the second device, it is likely that there is an issue with the SD card 3 If you know that your SD card isn't the issue, place it back into your device and boot it up in safe mode. While using safe mode, all third-party apps are disabled. This makes it easy to see if an app is causing the issue. Find out more about using safe mode
4 If you have deleted any apps that you believe may be causing the issue, try formatting your SD card. Follow the steps in How do I format my SD card? for more information. Please note: formatting your SD card will delete all the data stored on it. Make sure that you have created a backup of any data you want to keep before formatting your SD card 5 If none of the above options have worked, you may need to factory reset your device. Just like formatting an SD card, factory resetting your device will delete everything that you have saved on it. Find out more about factory resetting your device 5 If none of the above steps have fixed your issue, please contact Samsung Support. My SD card is corrupted Click to Expand 1 Clear your cache
2 If clearing your cache didn't work, you may need to format your SD card. Follow the steps in How do I format my SD card? for more information. If you're experiencing unusual behaviour on Samsung mobiles, tablets or wearables, you can send us an error report or ask us a question in the Samsung Members app. This allows us to take a closer look at what is happening. The data is anonymised and only held for the duration of the investigation. Find out more about sending an error report through the Samsung Members app.
Thank you. Glad we were able to help. Your feedback helps us provide better support
How do I activate my SD card on my Samsung?If this is the first time you are using this SD card, you should format it. This will make sure that it is setup correctly. ... . 1 Open the Settings app.. 2 Tap Device care.. 3 Tap Storage.. 4 Tap Advanced.. 5 Tap SD card.. 6 Tap Format.. 7 Tap Format SD card.. How can I change my phone storage to SD card in Samsung J7?Samsung Galaxy J7 V / Galaxy J7 - Move Files from Internal Storage to SD / Memory Card. From a Home screen, swipe up then tap. Samsung folder. ... . Tap. My Files. ... . From the PHONE section, tap. Internal Storage. ... . Navigate to the appropriate folder (e.g., DCIM. ... . Tap the. Menu icon. ... . Tap. Edit. ... . Select the files you want to move. ... . Tap the.. How do I activate my SD card memory?Set up a new SD card. On your device, swipe down from the top of the screen.. Tap the notification SD card detected.. To set up your SD card for: Portable storage, select Format. Adoptable storage, select Format another way.. Once your SD card is formatted, you can choose to Move content or Move content later.. Why is my Samsung not reading my SD card?On your Android phone, go to Settings> Storage, find SD card section. If it shows “Mount SD card” or “Unmount SD card” option, perform these operations to fix the problem. This solution has been proved to be able to solve some SD card not recognized problems.
|

Related Posts
LATEST NEWS
Populer
About

Copyright © 2024 ShotOnMac Inc.